EC2 Auto Scaling
https://docs.aws.amazon.com/autoscaling/
EC2 Auto Scaling - https://docs.aws.amazon.com/autoscaling/ec2/userguide/what-is-amazon-ec2-auto-scaling.html
https://digitalcloud.training/amazon-ec2-auto-scaling/
Tutorial - https://aws.amazon.com/tutorials/ec2-auto-scaling-spot-instances
Amazon EC2 Auto Scaling helps you maintain application availability and allows you to scale your Amazon EC2 capacity up or down automatically according to conditions you define. You can use Auto Scaling to help ensure that you are running your desired number of Amazon EC2 instances during demand spikes to maintain performance and decrease capacity during lulls to reduce costs.
Provides scalability and elasticity by scaling out (horizontally, instead of up/vertically) by launching instances when demand increases, so that the application is performant, and scaling in by terminating instances when they are not needed, so that you only pay for what you need.
In addition, with Auto Scaling you can achieve high availability. EC2 instances run on a single availability zone, but with Auto Scaling you can fail over into another AZ if there's an outage in one AZ.
AutoSpotting - https://autospotting.io - https://github.com/LeanerCloud/AutoSpotting
Auto Scaling Group
- CloudFormation AWS::AutoScaling::AutoScalingGroup
- Terraform aws_autoscaling_group
Defines the number of virtual machines (min size, max size and desired capacity) that need to run, and launches them based on the launch template. It also monitors the health of the EC2 instances and replaces them if they fail.
If we use a load balancer, registers the new virtual machines on the target group of the load balancer.
Defines the subnets (and thus the availability zones) in which to run the virtual machines, and distributes the VMs evenly among the subnets to achieve fault tolerance. (Obviously, there needs to be at least one VM running per subnet.)
Responds to EC2 status checks and CloudWatch metrics, and dynamically scales instances based on scaling policies.
Deleting it terminates the instances.
Scaling Policies
Is set on the ASG, at the 'Automatic scaling' tab.
Can be dynamic (target, step and simple), predictive and scheduled.
Target tracking scaling – Select a CloudWatch metric and a target value (eg average CPU utilization of 70%). No need to define scaling steps nor thresholds.
Step scaling – Scale a resource based on a set of scaling adjustments that vary based on the size of the alarm breach.
We strongly recommend that you use target tracking scaling policies to scale on metrics like average CPU utilization or average request count per target.
Simple scaling - Legacy. Use step scaling. See why here.
Predictive scaling - Uses machine learning.
Scheduled scaling – Scale a resource one time only or on a recurring schedule.
Termination Policies
Control which Auto Scaling instances terminate during scale in - https://docs.aws.amazon.com/autoscaling/ec2/userguide/as-instance-termination.html
The default termination policy terminates instances from the AZ that has the most instances. This ensures that instances are distributed evenly across AZ for high availability. If the availability zones have an equal number of instances, Auto Scaling then checks for the oldest launch configuration. If there are multiple instance that match this criteria, then it checks which instances are closest to the next billing hour. Note that you can protect instances from a scale-in event.
Launch template
https://docs.aws.amazon.com/autoscaling/ec2/userguide/launch-templates.html
https://docs.aws.amazon.com/AWSEC2/latest/UserGuide/ec2-launch-templates.html
- CloudFormation AWS::EC2::LaunchTemplate. Most of the stuff goes to the LaunchTemplateData property.
- Terraform aws_launch_template
A blueprint used by the Auto Scaling group to launch virtual machines. Similar to an instance launch configuration (which includes the AMI, instance type, key pair, instance profile, security groups etc.), but can be versioned.
For accounts created after May 31, 2023, the EC2 console only supports creating Auto Scaling groups with launch templates. Creating Auto Scaling groups with launch configurations is not recommended but still available via the CLI and API until December 31, 2023. (This message appears when you are creating an Auto Scaling Group.)
Health check types
https://docs.aws.amazon.com/autoscaling/ec2/userguide/ec2-auto-scaling-health-checks.html
- EC2: uses the VM hypervisor and networking status checks.
- ELB (Elastic Load Balancing): checks if the application works too, in addition to the EC2 status checks.
https://digitalcloud.training/aws-health-checks-elb-vs-alb-vs-auto-scaling
The health check type is defined in the Auto Scaling group, not the load balancer target group. See the Terraform resource aws_autoscaling_group (attribute health_check_type), or the CloudFormation resource AutoScalingGroup, (attribute HealthCheckType). In addition to the type, if the health check is of type ELB, you define the path/protocol/status code/etc at the target group; see this example in Terraform or this example in CloudFormation.
Elastic Load Balancing
https://aws.amazon.com/elasticloadbalancing
https://docs.aws.amazon.com/elasticloadbalancing/
https://docs.aws.amazon.com/elasticloadbalancing/latest/userguide/what-is-load-balancing.html
Distributes network traffic among targets. If one target fails, it stops sending requests to it and re-routes the request to another target, providing fault tolerance. You can couple this with Auto Scaling to ensure the right number of instances are available.
Uses health checks to ensure that an instance is available and healthy. The health check can be, for example, a request to the path '/health' on port 80 that expects a 200 response. Does not use CloudWatch metrics. When a target is not healthy, it notifies the Auto Scaling group, which will then terminate it and replace it.
Targets can be EC2 instances, containers, a single lambda function (ALB only), IP addresses and ALB load balancers (NLB only).
ELB distributes traffic in a single or multiple availability zones within a region, but cannot distribute across regions. To direct traffic across regions use Amazon Route 53. Note that is the Auto Scaling group which spreads the instances across availability zones; the load balancer will then distribute requests among the instances.
A load balancer can be Internet-facing or internal. Nodes of an Internet-facing load balancer have public IPs, therefore you need a public subnet on each enabled AZ, whereas nodes in an internal load balancer have private IPs.
You need to enable the AZs in which the load balancer will be deployed and that contain the targets. For an Application Load Balancer you need at least two AZs. For each enabled AZ, you need to select a public subnet. You can only select one public subnet per AZ. The public subnets are used by the load balancer; you can launch the EC2 instances in other (private) subnets of these AZs instead.
When you enable an availability zone, ELB deploys a load balancer node in it. When cross-zone load balancing is enabled, each node distributes traffic across the targets in all enabled availability zones. Otherwise, the node only distributes traffic to targets in its AZ. Cross-zone load balancing is always enabled by in ALB (but you can disable it at the target group), and disabled by default in NLB and GLB. See Availability Zones and load balancer nodes.
A load balancer consists of multiple servers that can run in different subnets (ie datacenters). AWS automatically scales the number of load balancer servers up and down based on traffic and handles failover if a server goes down, so you get scalability and high availability. (From 'Terraform: Up and Running' p. 72.)
Place the EC2 instances in private subnets (so they aren't directly accessible from the public internet) and the ALBs in public subnets (so users can access them directly).
See Place your servers in private subnets, and load balancers in public subnets.
Load balancers can be used with more than web servers—you can use load balancers in front of any systems that deal with request/response-style communication, as long as the protocol is based on TCP. (AWS in Action p.394)
You can get the client IP with the X-Forwarded-For header. See How do I capture client IP addresses in the web server logs behind an elastic load balancer?.
Both ALB and NLB support on-premises resources as targets for hibrid architectures, using their IPs; see Does AWS ELB support load balancing to on-premises targets?.
Load balancer types
https://aws.amazon.com/elasticloadbalancing/features/#Product_comparisons
Application Load Balancer (ALB)
https://docs.aws.amazon.com/elasticloadbalancing/latest/application/introduction.html
Application layer (7). HTTP and HTTPS.
Supports routing based on the request HTTP headers, URL path, host (ie domain name) and query string params, IP address etc. Does advanced request routing to different target groups.
Targets can be EC2 instances, containers, a single lambda function and IP addresses.
Supports WebSockets, HTTP/2 and gRPC.
You must enable at least two AZs. Cross-zone load balancing is always enabled, but you can disable it at the target group.
Network Load Balancer (NLB)
https://docs.aws.amazon.com/elasticloadbalancing/latest/network/introduction.html
Transport layer (4). TCP, UDP and TLS.
Routes based on the protocol, source or destination IP address etc.
Ultra-high performance. Scales to tens of milions of requests per second maintaining ultra-low latencies. Can scale up and down in response to load faster than the ALB.
Targets can be EC2 instances, IP addresses and ALBs.
Supports WebSockets.
Can have a static IPs, and an Internet-facing load balancer can optionally have Elastic IPs (one per subnet).
Can be used with VPC endpoint services.
Cross-zone load balancing is disabled by default.
Classic Load Balancer (CLB)
https://docs.aws.amazon.com/elasticloadbalancing/latest/classic/introduction.html
Layer 4 and 7. Has far fewer features than ALB and NLB.
Deprecated. Should not be used. See "Benefits of migrating from a Classic Load Balancer" to ALB and to NLB.
Gateway Load Balancer
https://docs.aws.amazon.com/elasticloadbalancing/latest/gateway/introduction.html
Layer 3 (network).
To deploy third-party virtual appliances that support the GENEVE protocol (port 6081) such as firewalls, intrusion detection and prevention systems, and deep packet inspection systems.
Load balancer components
See example in Terraform at https://github.com/brikis98/terraform-up-and-running-code/blob/master/code/terraform/02-intro-to-terraform-syntax/webserver-cluster/main.tf
- Load balancer: defines configuration like the load balancer type (application, network), the subnets (and therefore in which availability zones the load balancer will deploy its nodes to) etc. See CreateLoadBalancer.
- Target group: forwards the requests to the registered targets. Defines the periodic health check (path, protocol etc.), the port and protocol on which the targets receive traffic, the target type (EC2 instances, IPs, a Lambda function or ALB) and the VPC (not applicable for Lambda functions). See CreateTargetGroup.
- Listener: defines the port (80, 443) and protocol (HTTP, HTTPS, TCP, TLS, UDP) the load balancer listens on, the default action if no rule matches the request, SSL certificates etc. See CreateListener.
- Listener rule (optional): chooses the target group to forward the requests to, based on path or host. See CreateRule and RuleCondition.
Usually the EC2 instances are managed by an Auto Scaling group, which registers and deregisters the EC2 instances at the load balancer’s target group automatically.
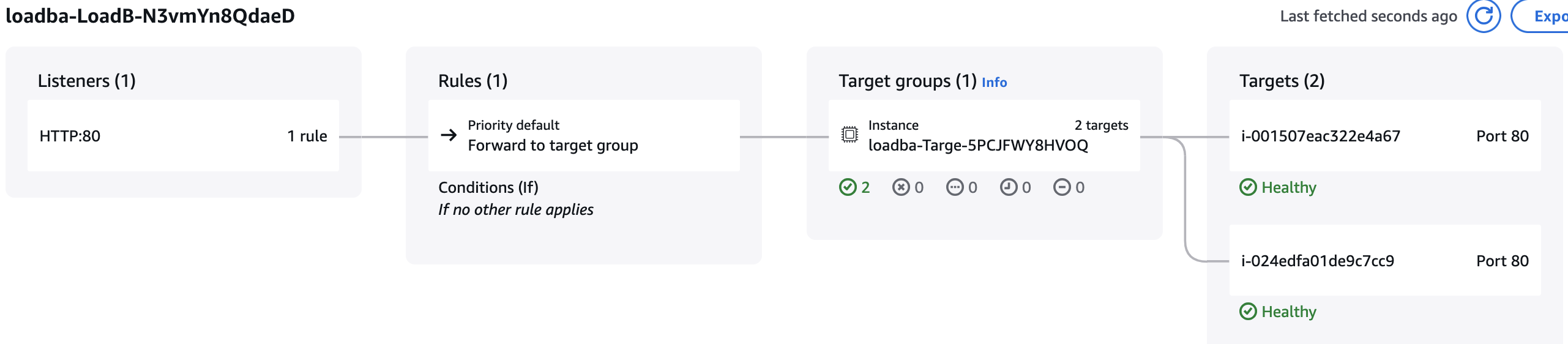
Target group
Routes the requests to the targets (eg EC2 instances) and does health checks.
Setup with an Application Load Balancer
Create Auto Scaling groups using launch templates - https://docs.aws.amazon.com/autoscaling/ec2/userguide/create-auto-scaling-groups-launch-template.html
Tutorial: Create your first Auto Scaling group - https://docs.aws.amazon.com/autoscaling/ec2/userguide/create-your-first-auto-scaling-group.html
Tutorial: Set up a scaled and load-balanced application - https://docs.aws.amazon.com/autoscaling/ec2/userguide/tutorial-ec2-auto-scaling-load-balancer.html
Start by creating a launch template. Go to EC2 → Launch templates (under Instances), and click 'Create launch template'. Give it a name, and select the Amazon Linux AMI. Select the instance type (eg t2.micro). At 'Network settings', select a security group with HTTP access from anywhere (0.0.0.0/0). You can optionally add user data.
Then create the Auto Scaling Group. Go to EC2 → Auto Scaling Groups, and click 'Create Auto Scaling group'. Give it a name and select the Launch template just created. Select the default VPC. Select multiple subnets, this way instances are placed in different availability zones.
After creating the group, go to your ASG. In a few minutes the instances will be running. They should be running in different availability zones (you can check this at the 'Instance management' tab).
To add a load balancer, go to EC2 → Target Groups (under Load Balancing) and click 'Create target group'. Target type should be Instances (the default). Give it a name. We can set a health check path. Click Next and on Available instances select the instances and click 'Include as pending below'. Finally click 'Create target group'.
The Target group is not yet attached to a load balancer. To create a load balancer, go to EC2 → Load Balancers (under Load Balancing) and click 'Creat load balancer'. Choose Application Load Balancer. Give it a name. Select the availability zones selected earlier when choosing the subnets of the Auto Scaling group. Select the security group. In 'Listeners and routing' select the target grup just created.
Go to the Auto Scaling group. You'll see that 'Load balancing' is not set, so new instances launched won't be added to the target group. We need to add the load balancer so that request are distributed among instances. On 'Load balancing' click Edit. Choose 'Application, Network or Gateway Load Balancer target groups' and select the target group and click Update.
Go to the Target group. The instance's 'Health status' should be Healthy. You can now go to the Load balancer, copy the 'DNS name' and open it on a browser.
To test that new instances are started automatically, use aws ec2 terminate-instances --instance-ids i-0fcf8a7cbc5d88d6b.
CLI
https://docs.aws.amazon.com/cli/latest/reference/autoscaling
Scale the number of instances in your ASG:
aws autoscaling set-desired-capacity --auto-scaling-group-name my-auto-scaling-group --desired-capacity 2
API
https://docs.aws.amazon.com/autoscaling/ec2/APIReference/Welcome.html